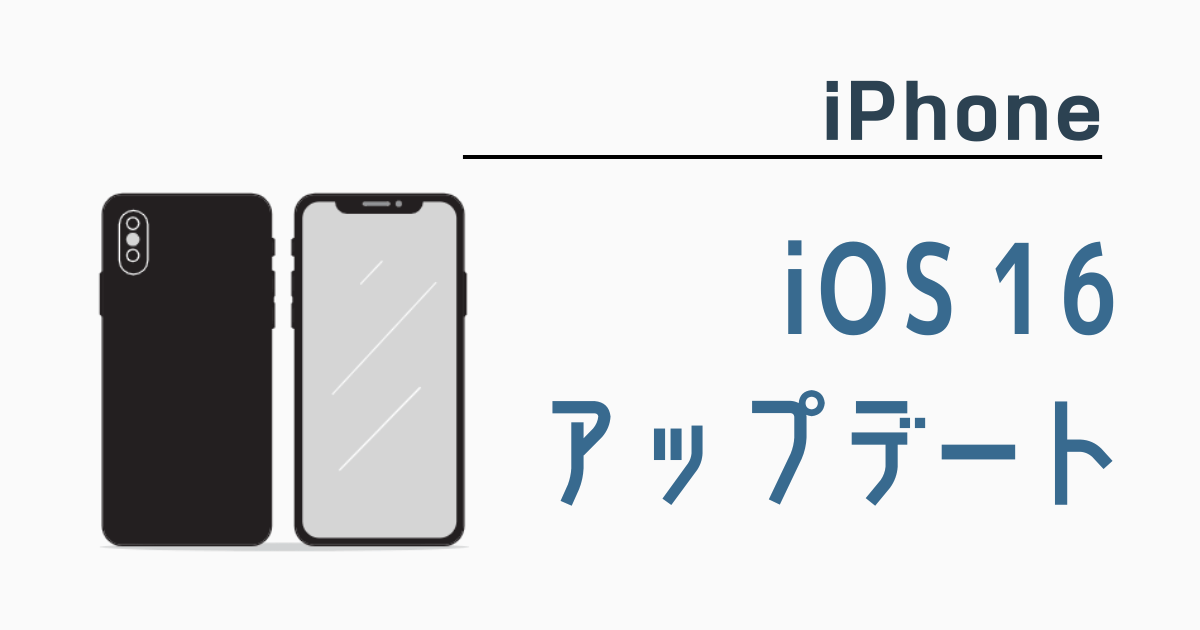2022年9月13日にリリースされたiPhoneの新バージョン『iOS16』。
大きなアップデートなだけあって、容量や時間など、気になる点が色々出てきます。
今回はiOS16のアップデート方法について紹介していきます。
iOS16に対応している端末
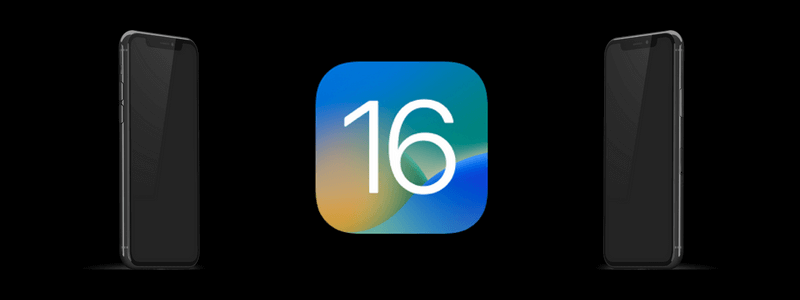
iOS16へアップデートする前に、まずは持っているiPhoneがiOS16に対応している端末なのか確認する必要があります。
iPhone14 / Plus / Pro / Pro Max
iPhone13 / mini / Pro / Pro Max
iPhone12 / mini / Pro / Pro Max
iPhone11 / Pro / Pro Max
iPhoneXS / Max , iPhoneXR
iPhoneX , iPhone8 / Plus
iPhone SE(第2世代以降)
こちらの端末に対応していないと、そもそもiOS16にアップデートすることができません。
iOS16のアップデートにかかる時間は?
・ダウンロード:約15分
・インストール:約20分
アップデート時間合計:約35分
※環境
端末:iPhone Xs
前OS:iOS 15.6.1
私のiPhone XsでiOS 16へアップデートした結果、ダウンロードとインストールの合計が、約35分でした。
通信速度や端末の状況によっては1時間以上かかる場合も考えられますので、時間に余裕を持ってアップデートを開始しましょう。
iOS16のアップデートに必要な容量は?
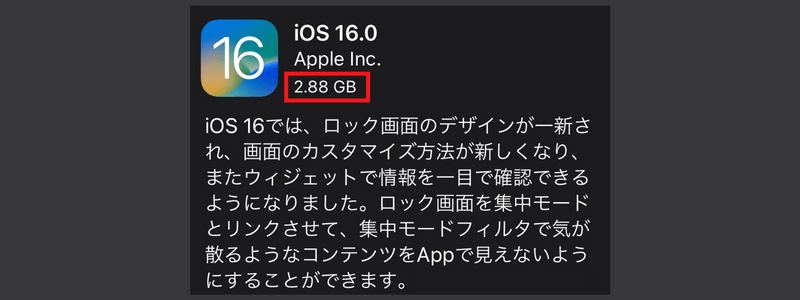
私がアップデートする時のiOS16の容量(サイズ)は、「2.88GB」でした。
機種や元々のOSバージョンによって、多少の変化はあると思います。
iPhoneのアップデートは、システムを更新するために空き容量が無いと実施することができません。
事前にiPhoneの空き容量と、iOS16のサイズがどのくらいあるのか確認しておきましょう。
◆iPhoneの容量の使用状況を確認する
・設定>一般>iPhoneストレージ
iOS16にアップデートする方法
1.アップデート画面を開く
設定>一般>ソフトウェア・アップデート
iOS16にアップデートするために、まずはiPhoneの設定の中にあるアップデートの画面を開きます。
2.iOS 16を開く
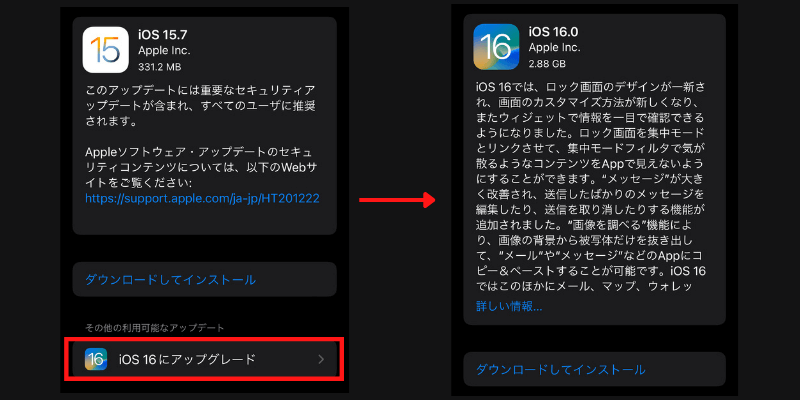
今使っているOSのバージョンによっては、iOS16がすぐに開かない場合があります。
その場合は、画面下にある『iOS 16にアップグレード』というボタンを押すと、iOS16のアップデート画面が開きます。
3.ダウンロードを開始する
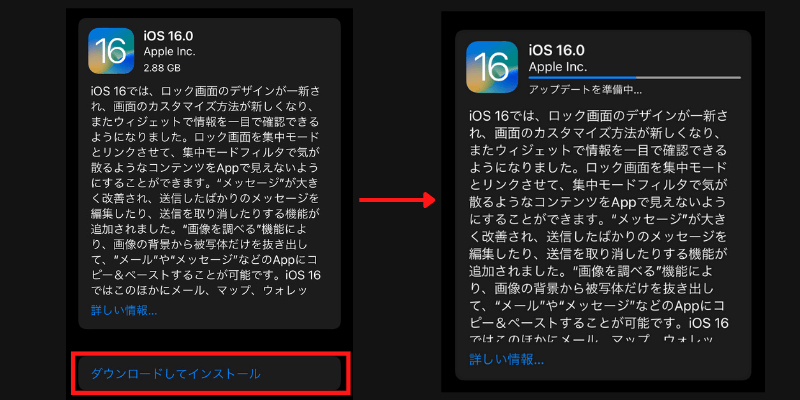
ダウンロードを始める場合は、画面下の『ダウンロードしてインストール』を押します。
パスコードや利用規約の画面を進めると、実際にiOS16のダウンロードが開始します。
画像のように、先ほどのアップデート画面にバーが表示され、アップデート準備の進行状況が表示されます。
4.インストールする
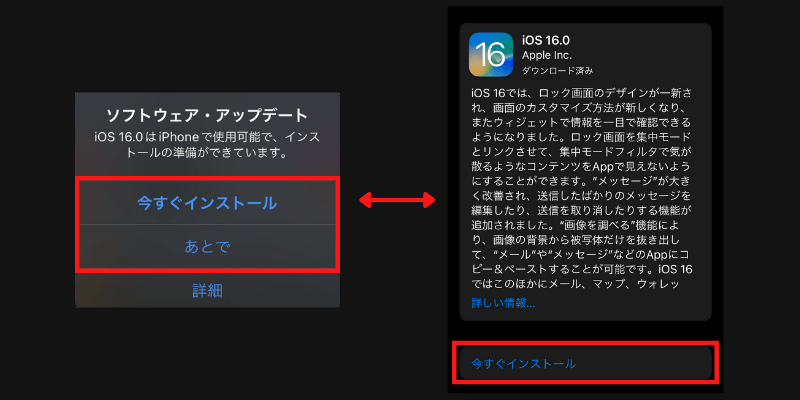
ダウンロードが完了すると、画面の中央に「ソフトウェア・アップデート」という画面が表示され、いつインストールをするか選択する項目が出てきます。
そのまま進めたい場合は「今すぐインストール」を選択しますが、インストールが開始すると、しばらくの間、iPhoneが操作できない状態になるため、時間や都合に余裕があるタイミングで進めるようにしましょう。
画面中央の表示がでない場合でも、最初の手順のようにアップデート画面を開くと、「今すぐインストール」という項目が表示されています。
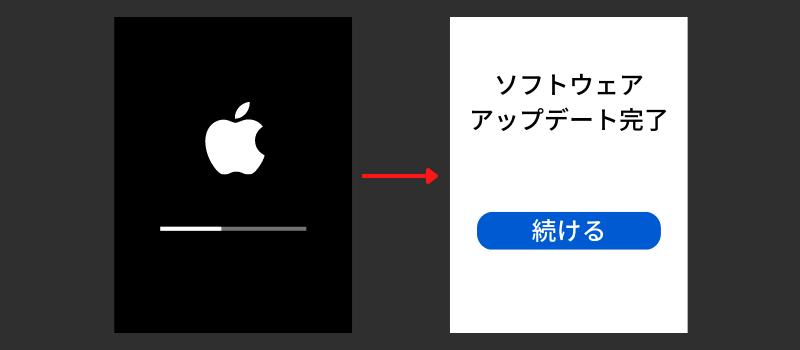
インストールが始まるとAppleマークとバーが表示されるので、完了まで待ちましょう。
処理が終わると、ソフトウェアアップデート完了の画面が表示されるので、「続ける」を選択します。
画面を手順通りに進めていきホーム画面が表示されると、iOS16へのアップデートが完了となります。
iPhoneをアップデートする時の注意点
・iPhoneのバックアップを作成する
・アップデートの時間を用意する
・不具合の可能性を考慮する
・バッテリー残量に注意する
iOSのアップデートはiPhoneのシステムを更新することになるので、稀に不具合を起こして動かなくなることもあります。
万が一の事態に備えて、まずはバックアップを取っておくことをおすすめします。
また、今回のiOS15→16のように、メジャーアップデートと呼ばれるような大掛かりなアップデートは、特に大きな変更が加えられます。
そのため、使っているアプリが新しいバージョンに対応していなかったり、予期せぬ不具合を起こす可能性も高くなります。
その点が心配な場合は、「iOS16.1」などの次のバージョンまで様子を見て、アップデートをするのが安全です。
新機能のメリットと不具合のリスクを考えて、アップデートを実施すると良いでしょう。