今や日本人のほとんどがスマートフォンを所有している中で、多くの割合を占める端末がiPhone。全ての機能を使いこなす必要は無いですが、普段なにげなく操作している中にも、うまく効率化できる方法や機能が隠れている場合があります。
今回は、スマホ初心者からでも使えるiPhoneの便利機能や小技を紹介していきます。
写真やカメラで使えるiPhoneの便利機能
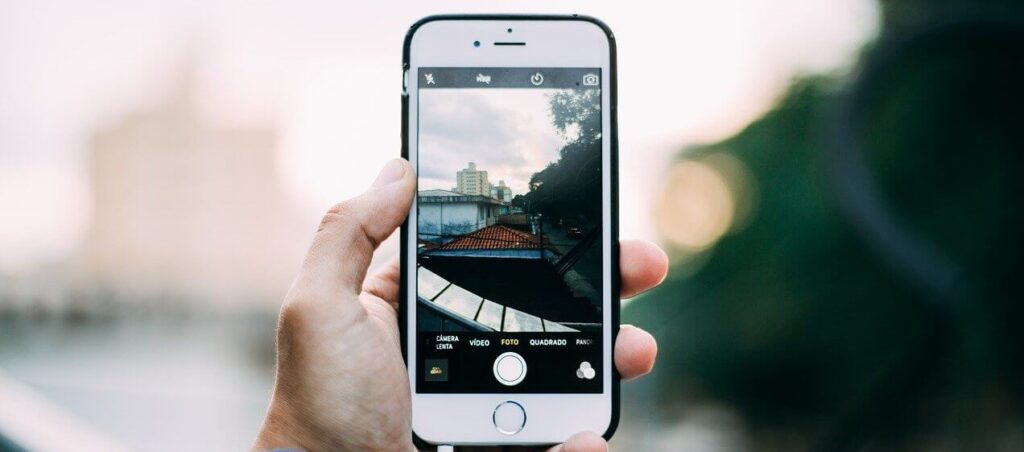
見られたくない写真を非表示にする
- [選択]から写真を選択
- 共有ボタン[↑]を押して[非表示]
- [写真を非表示]を押す
iPhoneでたくさんの写真を保存していると、中には人に見られたくないような写真もあることでしょう。この機能を使うことで写真フォルダから、非表示フォルダへ移動させることができます。
非表示フォルダを確認するには、写真アプリのトップから下にスクロールすると[非表示]という項目から見ることができます。
この非表示フォルダ自体も隠したい場合は、以下の手順で隠すことが可能です。
- 設定アプリの[写真]を選択
- [非表示アルバム]をオフにする
これで、非表示フォルダを隠すことができるので、非表示にした写真を写真アプリから見ることはできなくなります。非表示フォルダを隠しても、非表示にした写真が消えることは無いので、再度設定からオンにすると、非表示フォルダが復活します。
素早くビデオを撮影する
- カメラの[写真]画面でシャッターボタンを長押し
- 撮影が終わったらボタンを離す
※指を離しても撮影を続けたい場合は、右隣にある丸枠にシャッターボタンを移動して離すと、ビデオ撮影が継続されます。
急に動画を撮影したいタイミングが来た時、その瞬間を逃さないように1秒でも早くビデオ撮影を開始したいです。
その場合は、通常のカメラ画面でシャッターボタンを長押しするだけで、写真からビデオ撮影に切り替わります。
長押ししているシャッターボタンを、右側の「○」に移動して離すことで、通常のビデオ撮影のように指を離した状態でも撮影が継続されます。
標準カメラでQRコードを読み取る
- カメラを起動しQRコードへ向ける
- 表示されるURLをタップ
iPhoneの標準カメラで、QRコードを読み取れないと思っている人は意外と多いです。
標準カメラを起動し、シャッターボタンを押すことなく、画面をQRコードに向けるだけで読み取ってくれます。
あとは表示されたURLをタップすることで、そのWebサイトへジャンプすることができます。
入力に関するiPhoneの便利機能

ユーザー辞書で入力を効率化
- 設定アプリから[一般]
- [キーボード]→[ユーザー辞書]
- [+]ボタンから単語を登録
- [保存]を押す
iPhoneでは、友人とのコミュニケーションやビジネス、サイトへのユーザー登録など、様々な入力の場面があります。仕事の挨拶やよく使う言葉など、事前にユーザー辞書へ登録をしておくことで、少ない手順で希望の文章を入力することができます。
- あり → ありがとうございます。
- いつ → いつもお世話になっております。
- じゅうしょ → ●●県●市●番地
- アド → ●●●●@gmail.com
このように文章だけでなく、打つのが面倒な情報も登録しておくと、入力時間を大幅に短縮することができます。
入力カーソルを自在に移動する
- [空白]ボタンを長押し
- 押しながら指を移動する
iPhoneで文字を入力する際、カーソルを前に持ってきて修正したい場面が出てきます。
その時は、入力画面の[空白]というボタン(英語であればスペースキー)を長押しすることで、自在に入力カーソルを移動させることができます。
文字の上を長押ししたり、3Dタッチで移動する方法もありますが、一番やりやすく指の位置的にも容易なのがこちらの方法となります。
iPhoneの予測変換をリセット
- 設定アプリで[一般]
- [転送またはiPhoneをリセット]
- [リセット]
- [キーボードの変換学習をリセット]
iPhoneで様々な文字を入力していると、変な言葉や不要な言葉が予測変換として記憶してしまう場合があり、時と場合によってはそれをリセットしたいタイミングもあります。
iPhoneにはデータの消去だけでなく、色々な項目の設定リセットがあります。キーボードの変換学習をリセットすることで、今までの履歴から学んだ予測変換を元に戻すことができます。
Safariで使えるiPhoneの便利機能

自動でSafariのタブを閉じる
- 設定アプリから[Safari]
- [タブを閉じる]を選択
- [1日後][1週間後]などを選ぶ
Safariで色々なページを閲覧していると、いつの間にかタブが大量に溜まっていきます。
中には、毎日全てのタブを削除するのが習慣になっている人もいるでしょう。
実はiPhoneの設定には、一定期間が経つと自動でタブを閉じてくれる機能が備わっています。これで毎回タブを閉じる手間を省くことができます。
Safariのタブを全て閉じる
- Safari(右下)のタブマークを長押し
- [●個のタブをすべて閉じる]
Safariのタブを全て消したい時、わざわざ一覧の画面からスワイプ、もしくは[×]ボタンを押して消していませんか。
右下の四角が2つ重なったタブマークを長押しするといくつかの項目が表示され、そこからタブを全て閉じる動作を選択することができます。
この操作には、[このタブを閉じる]という項目も含まれているので、開いているタブだけ閉じたい場合も効率化できる操作です。
Safariで他のタブへ素早く移動する
- SafariのURLバーの上で左右にスワイプ
Safariのタブを切り替える時に、右下のタブマークを押して画面を選んでいては多少の時間がかかります。
隣のタブへすぐに移動したい時は、URLバーの上で指を左か右にスワイプすることで、素早く移動することができます。
また、最後のタブにいる時に右から左にスワイプすると、新しいタブを素早く作成することができます。
タイマーに関するiPhoneの便利機能

タイマーを素早くセットする
- 右上から下にスワイプでコントロールセンターを開く
- 時計マークを長押し
- 時間をセットし[開始]をタップ
料理をする時や作業をする時など、タイマーを使用するタイミングでは、すぐにセットしたいシチュエーションが多いです。
時計アプリを探して、タイマーを押して、という手順を踏むよりも、コントロールセンターから直感的に操作をした方が、瞬時にカウントダウンを始めることが可能になります。
音楽や動画にスリープタイマーをセット
- 時計アプリから[タイマー]
- 任意の時間をセット
- [タイマー終了時]から一番下の[再生停止]
- 右上[設定] → [開始]
好きなYoutuberの動画を見たり、アーティストの音楽やラジオを聞いてると、いつの間にか寝落ちしてしまい、朝起きた時にバッテリーが切れていたり、本体がすごく熱くなっていることがあります。
そういったことを防ぐ為に、タイマーアプリを使用して[再生停止]機能を使えば、設定した時間が経つと自動で音楽や動画を停止してくれます。
計算機に関するiPhoneの便利機能

1つの操作だけで素早く計算する
- ホーム画面で下にスワイプして検索画面を出す
- 計算式を入力する
食事会での割り勘や、ショッピングの時の合計金額など、簡単な計算式をすぐに実行したいタイミングは突然訪れます。
iPhoneのホーム画面で下にスワイプすると現れるSpotlight検索。この検索欄に「120+250」「750×5」などの計算式を入力することで、すぐに答えを表示してくれます。
計算機で1文字だけ削除する
- 数字の上で右にスワイプ
計算機を使用していると、ゼロを1つ多く入力してしまうなどの誤入力は少なくありません。
「C」を押すと、全ての桁をクリアすることはできますが、数字の上で右にスワイプすることで、最後の1桁だけ削除することができます。
クリアボタンは間違えて2回押してしまうと、今まで計算した履歴がリセットされてしまうので、この方法を利用した方が確実な計算に繋がるでしょう。
設定アプリやその他のiPhone便利機能

Siriを使ってパスワードを呼び出す
- Siriを起動
- 「●●のパスワードを教えて」と聞く
- パスワード保存画面が表示される
iPhoneで様々なサイトやアプリを使用していると、ログイン時のパスワードやIDがわからなくなることは、誰もが経験したことがあると思います。
iPhoneに保存されている情報であれば、Siriに問いかけることで、すぐに任意のパスワードを呼び出すことができます。
モバイルデータ通信を使ったAppダウンロードの確認を表示
- 設定アプリの[App Store]
- [Appダウンロード]を選択
- [常に確認]や[200MB以上のときは…]を選択
限られたモバイルデータ通信を利用する中で、想定外にギガを消費してしまうのがアプリのダウンロードです。
Wi-Fiを使っていると思い込んでダウンロードを開始すると、実はデータ通信だったなんてことがあります。
この設定はそういった失敗を防ぐ方法で、モバイルデータ通信を利用している時にアプリのダウンロードが始まると、「常に」か「200MB以上の時」のタイミングで確認を入れてくれます。
接続先のWi-Fiを設定以外から確認する
- 右上から下にスワイプしてコントロールセンターを開く
- Wi-Fiマークを長押し
- 接続されているWi-FiのSSIDが表示される
・さらにWi-Fiマークを長押しすると、Wi-Fi接続先を選べる画面へ切り替わります。
街のフリーWi-Fiや自宅の複数の回線など、今どのWi-Fiに接続されているか確認したい時、設定アプリを探して操作するのは時間がかかる場合が多いです。
コントロールセンターを開き、Wi-Fiボタンを長押しするだけで、今接続されているWi-Fiが表示され、さらに長押しすることで、別のWi-Fiを選択できるようにもなります。
iPhoneで水平や角度を測る
- [計測]アプリを開く
- 右下の[水準器]をタップ
インテリアの設置やDIYの時など、ある角度や水平を測りたい時にもiPhoneは役立ちます。
計測アプリにある[水準器]という項目を開くことで、iPhoneを寝かせた状態・立てた状態・横向きの状態で、内臓されているセンサーからその場の角度を知ることができます。
▼Twitterのフォロワーを増やす方法
Twitterのフォロワーを0から増やすために最初にやっておくこと
▼TikTokのバズり方
TikTokでバズる方法!おすすめに乗ってユーザーをつかむ
▼ブログを始める方法
ブログの始め方とは?初心者でも稼げる仕組みから運営方法までわかりやすく解説



