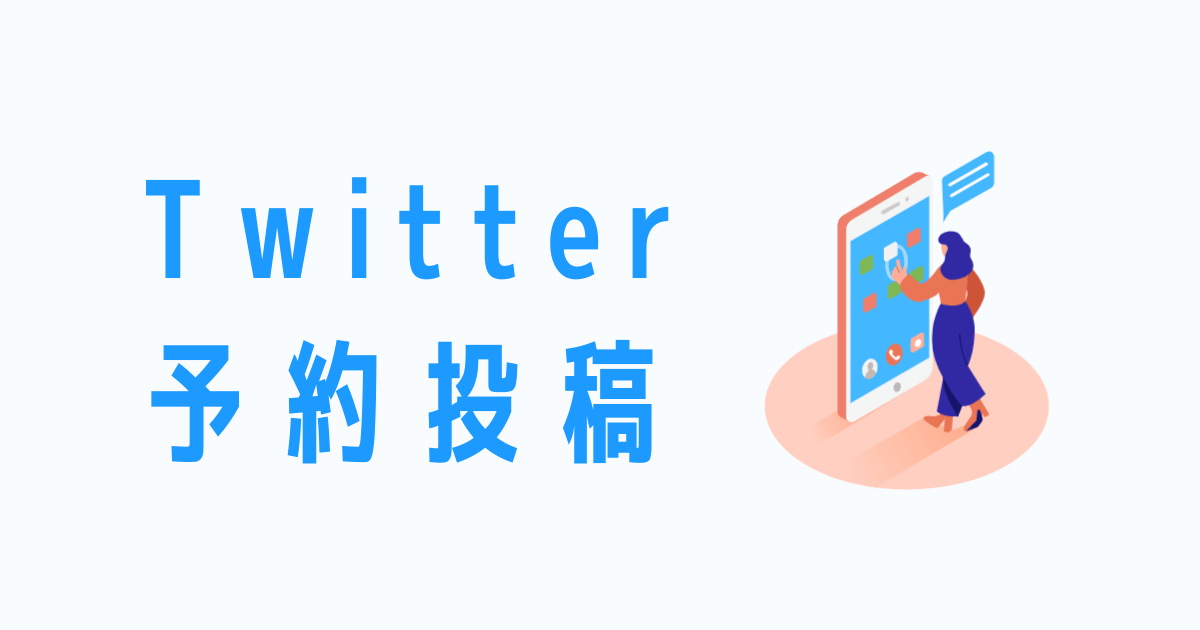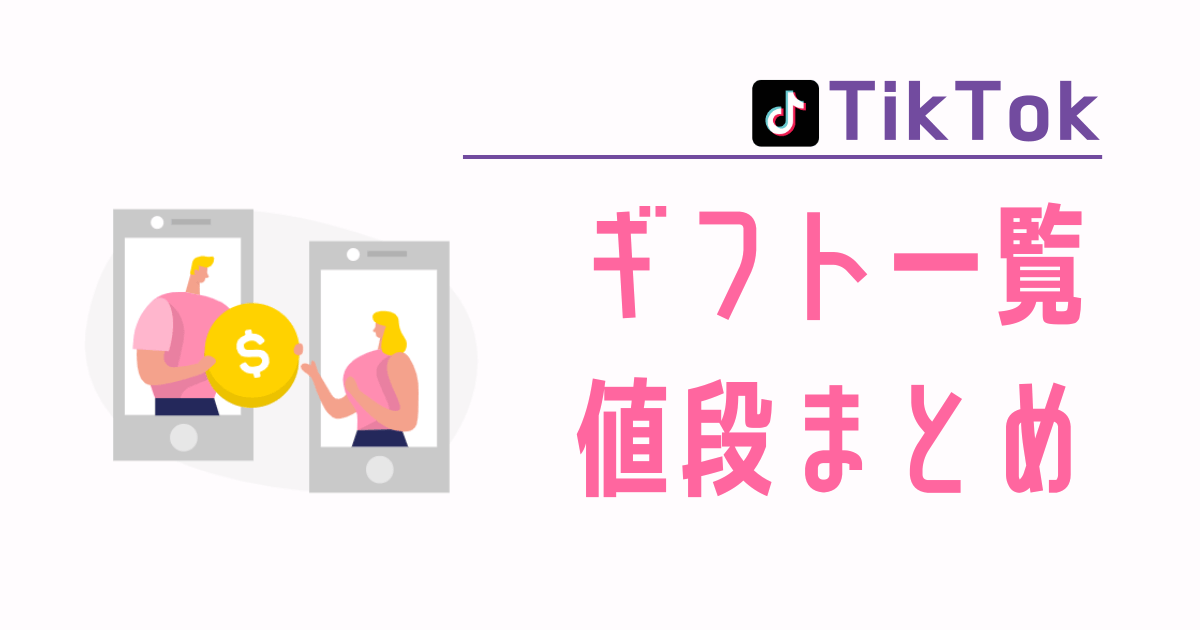Twitterに備わっている予約投稿の機能。
あらかじめ日時を指定してツイートを保存しておくことで、その時間になったら自動でツイートしてくれる機能です。
この予約投稿、スマホのTwitterアプリで投稿画面を見ても、それらしいボタンが存在しません。
今回は、スマホを使ってTwitterの予約投稿をする方法を紹介します。
Twitterの予約投稿はアプリからはできない
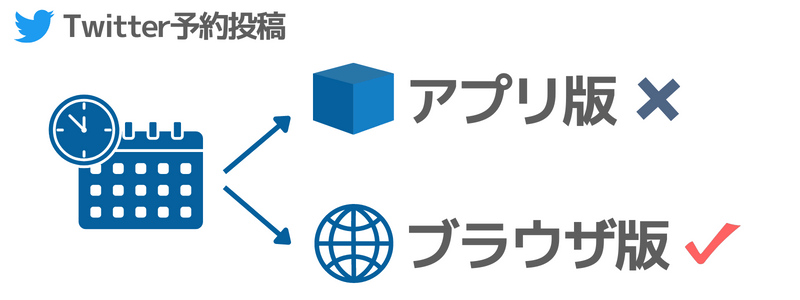
Twitterの予約投稿(予約ツイート)は、スマホからできる方法はありますが、現状ではアプリ版から行う方法はありません。
予約投稿を使いたい場合はアプリではなく、ブラウザでTwitterを開き、そこから操作をする必要があります。
ブラウザからアクセスしても、操作方法などにそこまで違いはありません。
予約投稿を行う時だけの方法として、以下の手順を覚えておきましょう。
Twitterの予約投稿をスマホでする方法
1.ブラウザ版のTwitterを開く
まずは以下のリンクからブラウザ版のTwitterを開きます。
Twitterアプリが自動で開いてしまう場合があるので、その時はリンクを長押しして「新規タブで開く」を選択しましょう。
アプリでTwitterを使えてる場合でも、ブラウザ版では別でログインが必要になります。
ログイン画面が表示されたら、自分のTwitterアカウントでログインしてください。
2.ツイート→カレンダーを選択
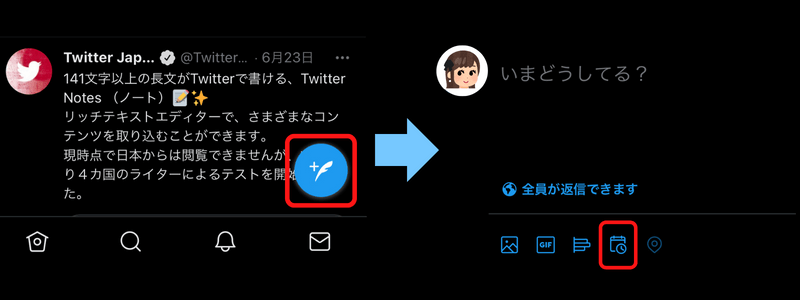
Twitterのホーム画面が表示されたら、まずはツイート(投稿)ボタンを押し、次のツイート作成画面で下にカレンダーのボタンがあります。
こちらのカレンダーのマークが、予約投稿を行うボタンです。
3.投稿する日時を設定する
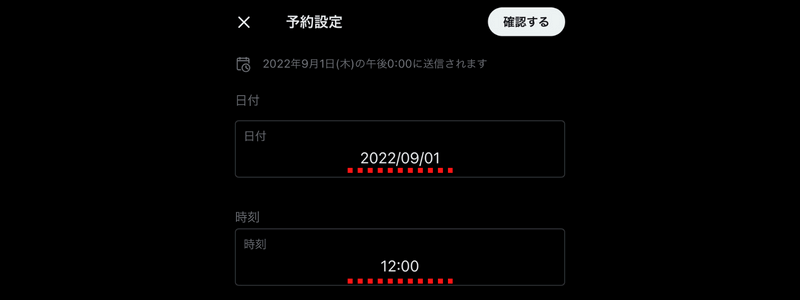
カレンダーのボタンを押すと日時を設定する画面が出てきますので、ここで予約(ツイート)したい日付と時間を設定しましょう。
日時を決めた後は、右上の『確認する』を押すと設定されます。
4.ツイートを作成する
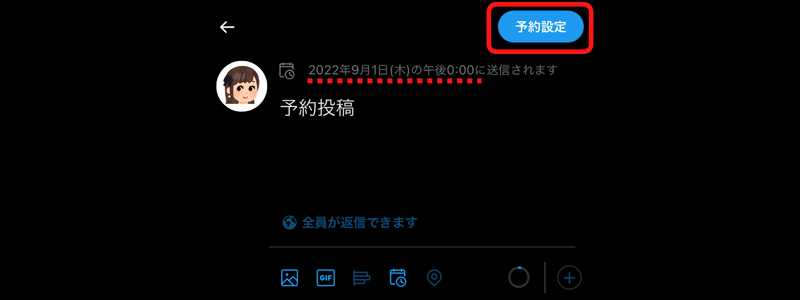
日時を設定した後はツイート作成画面に戻ってきますので、こちらで投稿したいツイートの内容を作成します。
画面の上部には「●月●日の●時に送信されます」という表示が出ているので、ここでしっかり日時に間違いがないか確認しましょう。
ツイート内容と予約日時に問題がなければ、『予約設定』を押すと操作は完了となります。
Twitterの予約投稿を編集・削除する方法
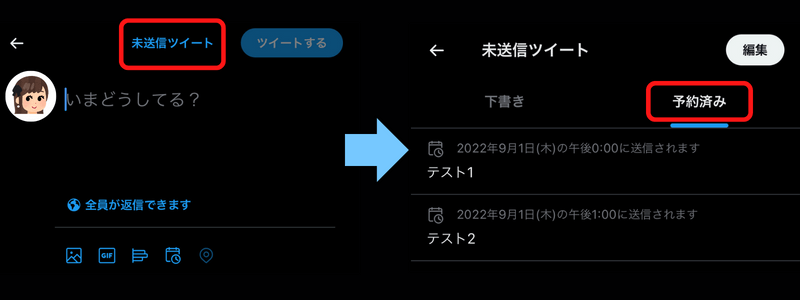
日時を設定した予約投稿は、同じようにブラウザ版のTwitterで、後から編集や削除を行うことができます。
ツイート作成画面から「未送信ツイート」→「予約済み」を選択すると、まだ投稿されていない状態の予約投稿を確認する画面が表示されるので、以下の手順で編集や削除を行うことができます。
予約投稿を編集したい場合
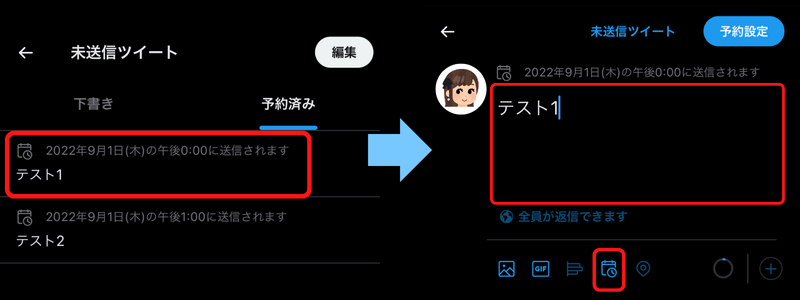
設定した予約投稿を編集したい場合は、予約済みリストの中から編集したいツイートを選択します。
編集画面が表示されますので、そこでツイートの内容や予約日時を再度設定することができます。
予約投稿を削除したい場合
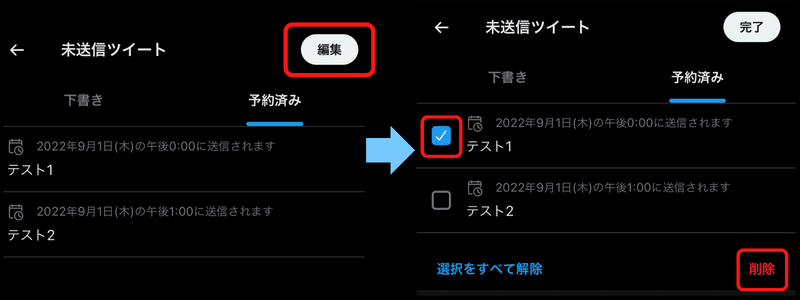
予約投稿を削除したい場合は、予約済みリストの右上にある「編集」ボタンを選択します。
削除したいツイートにチェックを入れ、右下にある「削除」ボタンを押すことで、予約から削除することができます。
予約投稿をしたら他人にはバレる?
Twitterで予約投稿をしたツイートは、他人から見ても「このツイートは予約投稿だ」とバレることはありません。予約投稿では、設定した日時にツイートされるだけで、見た目は通常のツイートとほとんど変わりません。
ただし、Twitterの表示で「予約投稿の可能性がある」という部分はわかってしまうものはあります。

・Twitter Web App ブラウザから投稿
・Twitter for iPhone iPhoneのアプリから投稿
・Twitter for Android Androidのアプリから投稿
Twitterには上の画像のようにどこからツイートしたかわかる表示があります。
この表示で、普段はアプリ(Twitter for iPhone)から投稿されているのに、一部のツイートだけブラウザ(Twitter Web App)から投稿されている、ということがわかると、もしかして予約投稿ではないかと推測することはできます。
Twitterの予約投稿まとめ
・スマホアプリからTwitterの予約投稿はできない。
・スマホからの予約投稿はブラウザ版から行う。
・予約投稿はツイートの表示で違いから推測される可能性。
Twitterの予約投稿を活用することで、定期的に時間を決めてツイートしたり、都合の悪い時間に投稿をすることもできます。
うまく予約投稿を活用して、思い通りのツイートができるようにしましょう。