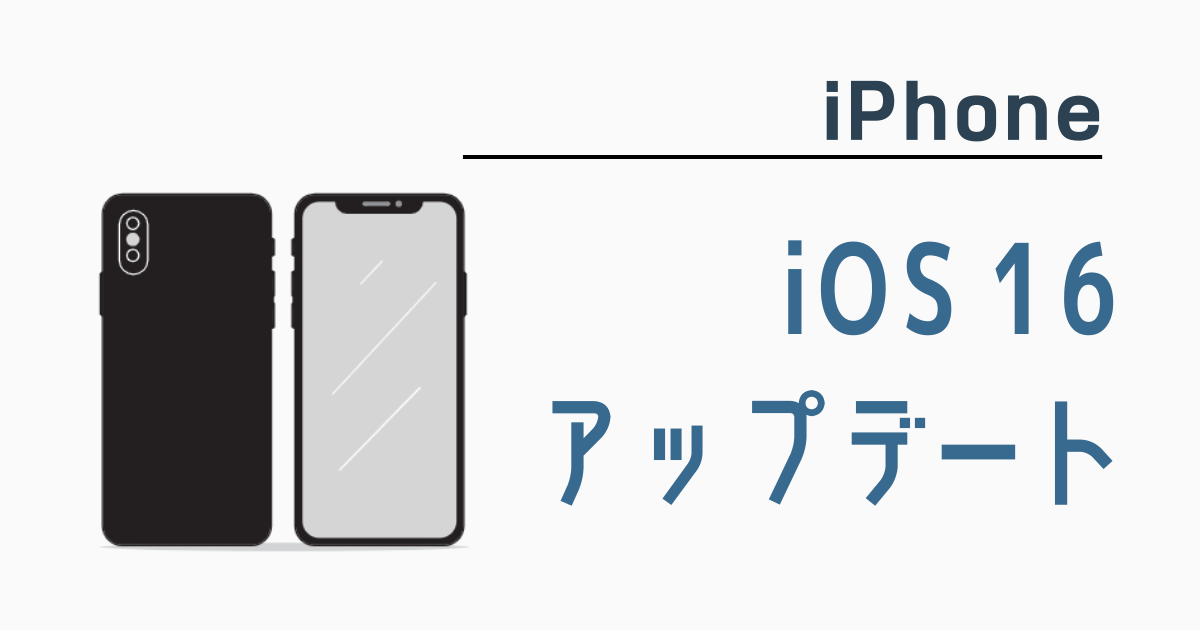リリースされたiPhoneのOS「iOS16」で初めて搭載されたロック画面のカスタマイズ機能。
時計のフォントを変更したり、ロック画面にウィジェットを置けるなど、より利便性の高い使い方ができるようになりました。
今回はこのロック画面のカスタマイズ機能の、写真シャッフルの使い方について解説していきます。
【iOS16】ロック画面の写真シャッフルとは
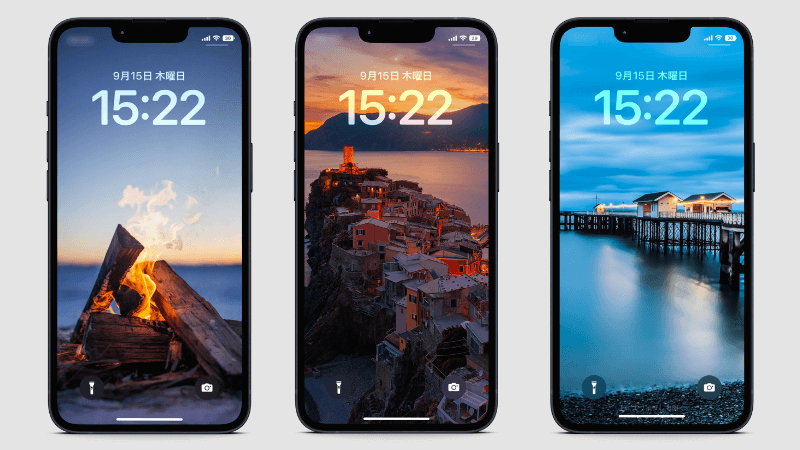
ロック画面のシャッフル機能は、iOS16から搭載された新機能です。
iOS16では、ロック画面の時計のフォントを変更したり、ロック画面からアプリや機能にアクセスできる「ウィジェット」が使えるようにアップデートされました。このようなロック画面のカスタマイズの中に「写真シャッフル」があります。
写真シャッフルを使うことで、好きな写真や推しの画像をロック画面で複数枚切り替えることができます。
画像が切り替わるタイミングは、1日や1時間ごと、ロックするたびに切り替わるなど、様々な頻度から選ぶことができるので、iPhoneをよりワクワクした気持ちで利用することができるようになりました。
ロック画面で写真シャッフルを使う方法
1.ロック画面を新規追加する
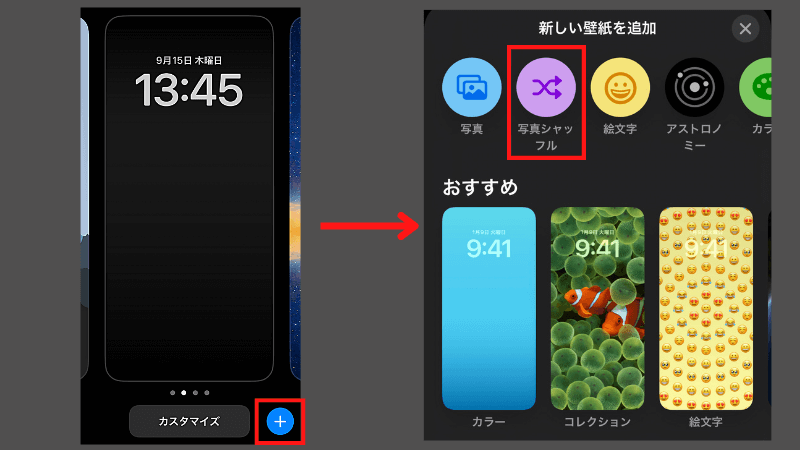
まず初めに、ロック画面を長押しすることで、画像のようなロック画面をカスタマイズする表示に切り替わります。
そこで、右下にあるプラスボタンを押すと、新しい壁紙を追加する画面になるので、「写真シャッフル」を選択します。
2.写真の選択に進む
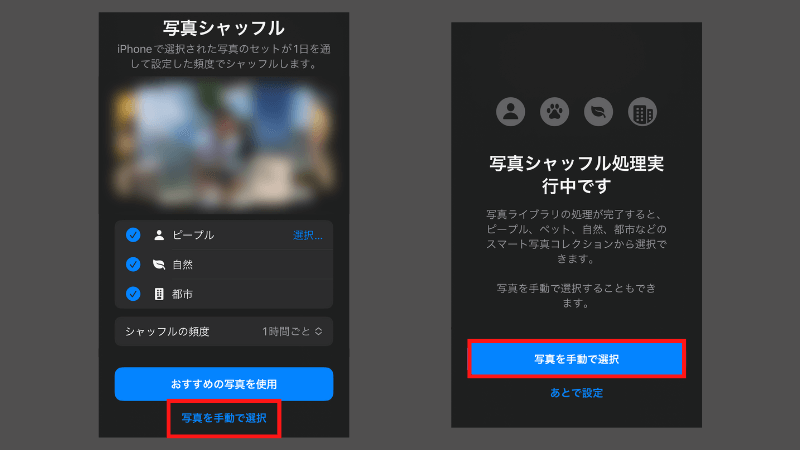
「写真シャッフル」を選択した後は、画像のような表示が出てきます。
画像左は、人の写真や自然の写真・都市の写真などをiPhoneが選別し、希望の欄にチェックを入れ、「おすすめの写真を使用」を選択することで、写真シャッフルの機能を使うことができます。
画像右は、アルバム内の写真の選別処理がまだ終わっていない状態です。
自分で写真を選びたい場合は、どちらにもある「写真を手動で選択」というボタンを選択しましょう。
3.写真を選択する
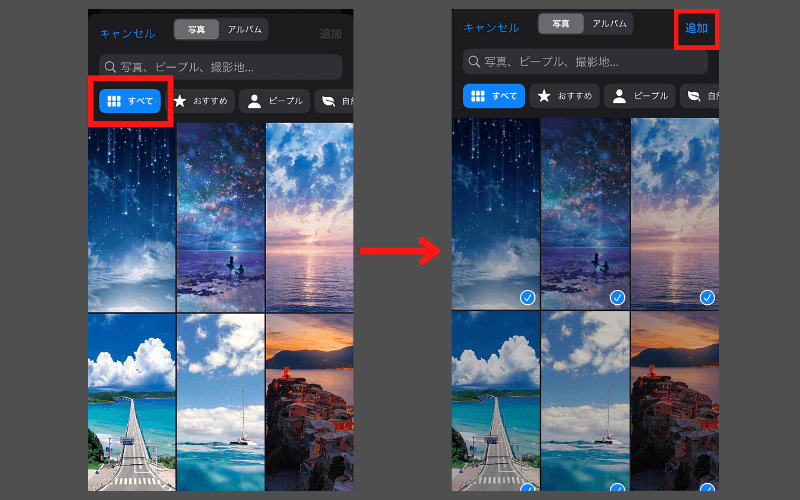
次に、写真シャッフルで使用したい写真を選択します。
ここでも「おすすめ」や「ピープル」などの項目が用意されていますが、最新順のアルバムを見たい場合は、左上の「すべて」を押します。
使いたい写真の選択が終わった後は、右上の『追加』を選択します。
4.写真シャッフル画面の設定をする
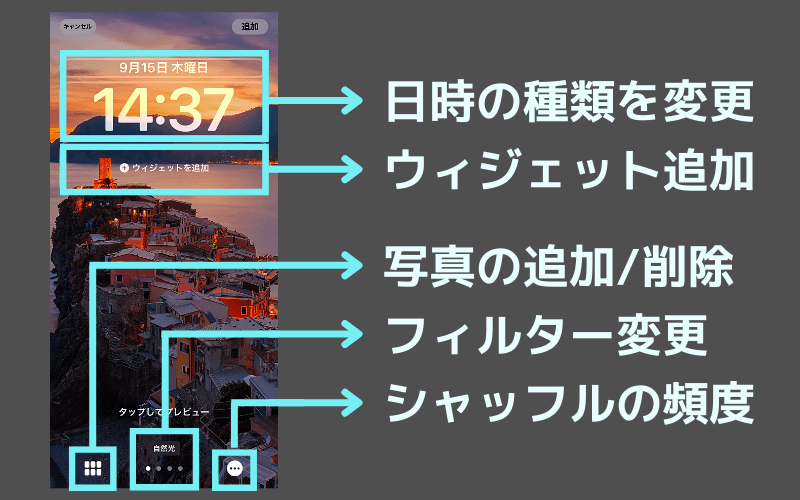
写真を追加した後は、ロック画面のデザインなどの設定を行います。
日時の種類やウィジェットについては、タップすることで使える項目が並びますので、その中から選びます。
この画面からも、先ほど選んだ写真を追加したり、横にスライドすることでフィルターを変更して見た目を変えることができます。
重要なシャッフルの頻度ですが、「毎日」「1時間ごと」「ロック時」「タップ時」から選ぶことが出来ます。「ロック時」は、iPhoneの画面を開くタイミングで写真が変わり、「タップ時」はロック画面をタップすることで写真を変えることができます。
設定が完了したら、右上の『追加』を押すことで次に進むことができます。
5.壁紙の設定を完了する
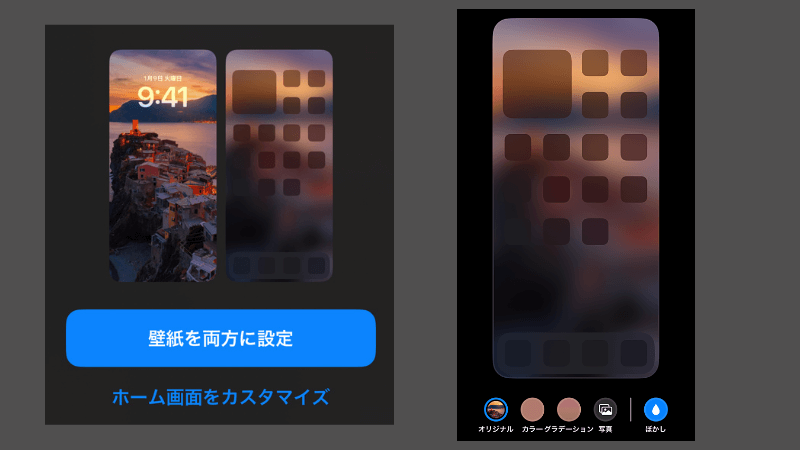
先ほどの画面で「追加」を押すと画像左のように、壁紙を両方に設定するか、ホーム画面をカスタマイズするか選択する画面になります。
表示されている2枚のデザイン通りで良ければ「壁紙を両方に設定」を押します。
ホーム画面を別の色や写真に設定したい場合は「ホーム画面をカスタマイズ」を押し、画像右の画面で設定していきます。
最後は手順1の画面に戻るので、普段のホーム画面に戻る操作と同じように、下から上にスワイプすると設定が完了となります。